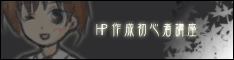段落、見出し、リストの書式を変更する
KompoZerの画面から段落に書式を適応する
- 書式を変更したい場所をクリックするか、テキストを選択します。
- 書式ツールバーのドロップダウンメニューから段落の形式を選択します。
-
- Body直下: テキストの前後に間隔をあけずに、デフォルトのフォントやスタイルを適用します。
- 段落: 段落タグを挿入します。 (新しい段落で書き出すときに用いてください。)段落の上下には間隙ができます。
- 見出し1 〜見出し6: 段落を見出しとしてフォーマットします。見出しの中では、見出し1がもっともレベルが高く、見出し6が最も低いレベルです。
- 連絡先: 連絡先はウェブページの作者の署名であり、また閲覧者が連絡をとるためのものです。例:user@example.com
日付やコピーライト表示を含める場合があるかもしれません。この書式は通常ウェブページの中心線より下に書かれます。ナビゲーターは連絡先を斜体で表示します。
- 整形済み: これはコード例、カラムデータ、メールメッセージなど固定幅フォントで表示させたい要素で非常に有用になります。通常のテキストでは大半のブラウザーは、余計なスペースやタブ、段落の改行などを消去してしまいますが、整形済み形式のテキストはスペースがそのまま表示され、オリジナルの文章のレイアウトは保存されます。
見出しとして書式を整える
- 書式を整えたい文章中のいずれかの場所をクリックして、カーソルを移動させます。
- 書式ツールバーのドロップダウンメニューを操作し、1〜6の中から見出しのレベルを決定します。主要な見出しには見出し1を、次に重要なものに見出し2をという風に決定していきます。
リストの書式を項目に適用する
- 書式を決定したいテキストの行にカーソルを移動させます。
- 書式のメニューを開き、リストを選択します。
- リストの様式を選択します。
-
- 順番なし: それぞれの項目の前にドットが付きます。(このリストのように)
- 順番付き: 項目に番号が付きます。
- 定義項目と定義内容: これら2つのスタイルはともに機能し、見た目が用語解説の様式をとります。定義項目を使って語句を定義し、定義内容で内容の説明をします。定義項目のテキストは左に寄って、定義内容のテキストはインデントされる表示になります。
ヒント: テキストを選択したら、書式ツールバーの順番付きリストの作成ボタン![]() や順番なしリストの作成ボタン
や順番なしリストの作成ボタン![]() をクリックすることで、迅速に一群の文章にリストを適用することができます。
をクリックすることで、迅速に一群の文章にリストを適用することができます。
順番なしや順番つきリストのスタイルを変更するには
- リストのテキスト内にカーソルを移動させるか、リスト全体に新しいスタイルを適応したい場合は項目全部を選択します。
- 書式メニューからリストのプロパティを選びます。
- ドロップダウンメニューから順番なし、もしくは順番つきリストを選択します。番号つきリストは特定の番号から始める設定ができます。順番なしリストは、見た目を変更することができます。
ヒント: 順番なしや順番つきリストをダブルクリックすることによっても、リストのプロパティーウインドウを呼び出すことができます。
ページ内で段落やテキストを左右や中央に整列させる
- カーソルを整列させたい段落やテキストの行に移動させる。
- 書式メニューを開いて「配置」を選択し、左右中央のいずれかのオプションを選ぶ。
ノート: 書式ツールバーでもテキストを整列させることができる。