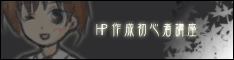画像のプロパティを編集する
ページ中に一旦画像を挿入したら、高さ、幅、間隙、方向などといったプロパティやレイアウトを編集することができます。現在画像のプロパティのダイヤログボックスが表示されていなければ、以下のようにして表示させます。
選択した画像のプロパティを編集するには:
- 画像をダブルクリックするか、選択後ツールバー上の画像ボタン
 をクリックして画像のプロパティダイヤログボックスを表示させます。
をクリックして画像のプロパティダイヤログボックスを表示させます。 - 以下のプロパティを編集するためには、URIのタブをクリックします。
- 画像のURI: 画像のファイルネームや場所を入力します。ハードディスクやネットワーク上から画像ファイルを探すにはファイルを選択ボタンをクリックします。
- 相対URLを使用する:チェックした場合はURLがページの位置に対して相対的なものに変換されます。これはページをウェブサーバー上に公開し、他者がそれを閲覧する場合に特に便利です。相対URLを用いることで、すべてのリンクされたファイルはハードディスク上やウェブサーバー上のどの場所にあろうとそれぞれ相対的に同一の場所に位置させることができます。このボックスをチェックしなかった場合、URLは絶対URLに変換されます。絶対URLは画像が他のウェブサーバー上にあったり、ローカルのハードディスク上に存在していなかったりする場合に用います。
一度もページを保存したり公開したりしていなければ、このチェックボックスを有効にする前に一旦ページを保存しておく必要があります。(このチェックボックスはmessage compose windowの中で画像のプロパティダイヤログボックスを開いている最中には使えません。) - 代替テキスト: オリジナルの画像の場所に表示させる文章(画像のキャプションや簡潔な説明)を入力してください。代替テキストを明記することは、テキストブラウザや画像の読み込みをOFFにしている閲覧者にとって有益です。
- 代替テキストなし:画像に代替テキストが必要ないか、入力したくない場合はこのオプションを選択してください。
- 以下のプロパティを編集するためには、大きさのタブをクリックします。
- 実際の大きさ: 変更を加えた画像のサイズをオリジナルのサイズに戻したい場合は、このオプションを選択してください。
- ユーザ指定: ピクセル値や%で新しい画像の高さと幅を指定してください。この設定はオリジナルの画像に変更が加えられるわけではなく、ページに挿入された画像に対して行われます。
- 縦横比を保存:画像サイズを変更した際には、画像の縦横比を保つために(ゆがめないために)このオプションを選択すると便利です。チェックした場合は、高さか幅の一方を指定するだけでよく、両方を指定する必要はありません。
- 以下のプロパティを編集するためには、表示のタブをクリックします。
- 余白: 画像と隣接するテキストとの余白の値を入力します。
また画像の周りに黒い実線のボーダーを入力することができ、幅をピクセル値で入力します。
ボーダーを表示させたくない場合はゼロの値を入力します。 - 画像に対する文章の配置: 任意のテキストの隣に画像を配置している場合は、画像に対するテキストの位置を指定します。
- イメージマップ: すべてのイメージマップのセッティングを削除するには「削除」ボタンをクリックします。
- 余白: 画像と隣接するテキストとの余白の値を入力します。
- 以下のプロパティを編集するためには、リンク対象のタブをクリックします。
- ウェブページのURIを入力する: この画像のリンクを明確化したい場合は、リモートやローカルのページのURLを入力するか、ドロップダウンリストから名前付きアンカーや見出しを選んでください。ハードディスクやネットワーク上からファイルを探すには「ファイルを選択」をクリックします。
- 相対URLを使用する: チェックした場合、URLはページの場所に対して相対的なものに変換されます。これはページをウェブサーバー上に公開し、他者がそれを閲覧する場合に特に便利です。相対URLを用いることで、すべてのリンクされたファイルはハードディスク上やウェブサーバー上のどの場所にあろうとそれぞれ相対的に同一の場所に位置させることができます。このボックスをチェックしなかった場合、URLは絶対URLに変換されます。絶対URLは画像が他のウェブサーバー上にあったり、ローカルのハードディスク上に存在していなかったりする場合に用います。
一度もページを保存したり公開したりしていなければ、このチェックボックスを有効にする前に一旦ページを保存しておく必要があります。(このチェックボックスはmessage compose windowの中で画像のプロパティダイヤログボックスを開いている最中には使えません。) - リンクされた画像に輪郭線を描画する: チェックした場合、画像の周りに輪郭線が表示されます。
- 追加的な属性やJavaScriptのイベントを適用するには、詳細編集をクリックしてプロパティの詳細設定を表示させてください。
- 変更を確定するにはOKボタンをクリックします。